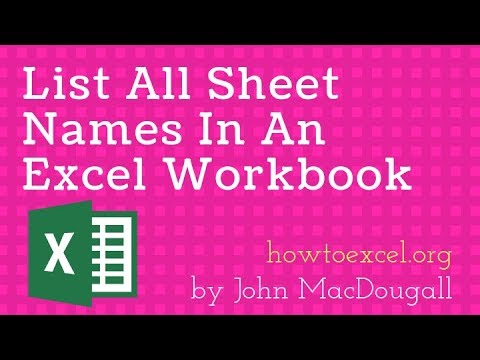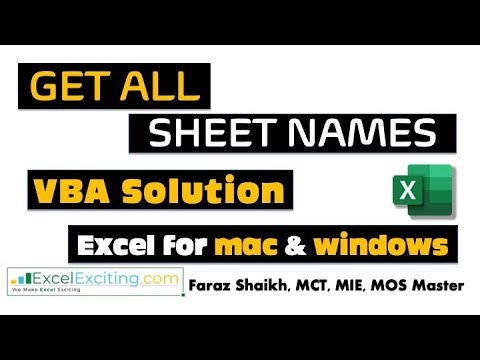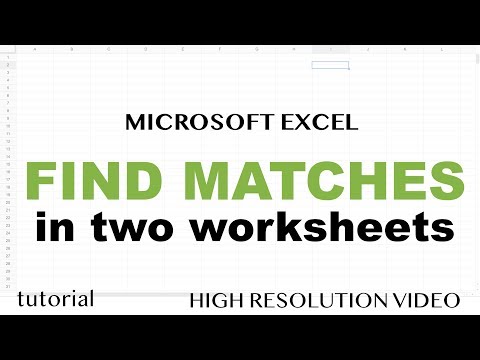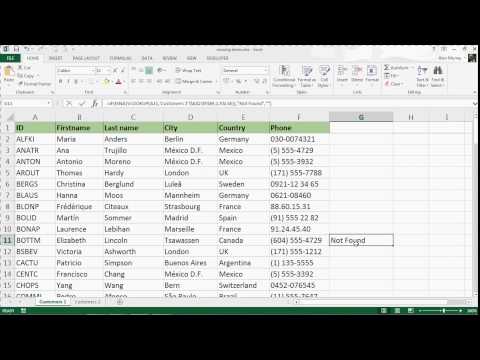Explore may show you charts that illustrate the data in these cells, but it doesn't always do so. This can depend on how the data within a range of cells you've selected relate to row and column headings (e.g., the names of salespeople and the items they've been selling). Explore may also suggest formulas and pivot tables for your spreadsheet. This is true particularly of PivotTables, as people frequently reference all rows in order to avoid manually updating ranges as new data is added. If this is your modus operandi, use dynamic named ranges for your data sources instead. (If you aren't familiar with named ranges, see "Address Data by Name" .) Change MyRange to the range name you are using on your worksheet.
Also change the three sheet names in the code, as shown in Figure 1-5, to the sheet names you want to be grouped. When you're done, either click the View Microsoft Excel tool, close the module window, or press Alt/⌘-Q to get back to Excel, then save your workbook. In this example there is a list of parts on the worksheet, and a named table, and dynamic named ranges will be created.
Later, if you add new items to the table, the named range will automatically expand. Named ranges make formulas easier to read, faster to develop, and more portable. They're also useful for data validation, hyperlinks, and dynamic ranges. This article shows you how you can use named ranges to build better spreadsheets, and better formulas. The first method is to select the cell or range of cells to which you want to assign a Name.
The Name Box is the white rectangle to the left of the "A" column heading and above the "1" row heading. If you type in the Name Box a Name that is already defined, Excel will display the range referenced by that Name. It will not overwrite and change the existing Defined Name. The second way to create a Name is to select the cell or range of cells to which you want to assign a Name, go to the Insert menu, choose Name, thenDefine. In that dialog, you can also change the cell to which an existing Name refers.
However, by using named ranges, a robust solution can be created . A worksheet is the grid of columns and rows that information is inputted into. In many spreadsheet applications one file -- called a workbook -- can contain several worksheets. Worksheets can be named using the sheet tabs of the bottom of the spreadsheet window. The sheet tabs can also be used to switch from one worksheet to another within a workbook. The active cell is the cell in the spreadsheet that is currently selected for data entry.
You can change which cell is the active cell by clicking the left mouse button once or using the arrow keys on the keyboard. The current active cell can be identified as being the one that has a darker black border around it. Also, the active cell reference is listed in the Name Box directly above the spreadsheet's column headings. Local scope means a name is works only on the sheet it was created on. This means you can have multiple worksheets in the same workbook that all use the same name. For example, perhaps you have a workbook with monthly tracking sheets that use named ranges with the same name, all scoped locally.
This might allow you to reuse the same formulas in different sheets. The local scope allows the names in each sheet to work correctly without colliding with names in the other sheets. All Excel worksheets created in Excel 2007 have a column limit of 16,384 and a row limit of 1,048,576 (65,536 pre-2007). More often than not, your worksheet uses only a small percentage of the cells available to you. A nice bit of spring cleaning limits the worksheet's scrollable area to just the part containing the data you want a user to see.
You then can place data you do not want a user to see outside the scrollable area. You can do this by hiding rows and columns, by specifying a valid range, or by activating only the used range. This is a very bad habit to form and you should almost always avoid it. You still can eliminate the need to constantly update your formula references to incorporate new data as it is added to a table by using dynamic named ranges. Using defined names to make your formulas easier to read has disadvantages too.
Because normal cell references have been replaced with names, a spreadsheet may become harder to audit. Especially if hundreds of names have been applied, without any obvious naming convention, auditing such workbooks may become a daunting task. Links also can lurk in objects, such as text boxes, autoshapes, etc.
Then, with all objects selected, you can delete, save, close, and reopen your copy to see whether this has eliminated the problem. If you use them to reference large ranges, do so as infrequently as possible. In addition to cell references, you can refer to named ranges in an INDIRECT formula. In this example, the INDIRECT function is used to sum the selected named range.
By default, the name of a cell is the cell reference. You may, however, define a particular cell or range of cells with an alternative name. This alternative name can then be used in formulas and functions and provide a quick way to jump to a particular area of the spreadsheet. Although named ranges are absolute by default, they can also be relative.
A relative named range refers to a range that is relative to the position of the active cell at the time the range is created. As a result, relative named ranges are useful building generic formulas that work wherever they are moved. "I recently checked out your blog for a tip on better ways to handle table formatting in VBA. I currently have a sheet where I loop through the rows in a table to goal seek a certain number. However, I duplicate this table onto new worksheets and since tables are scoped to the workbook and get renamed the code cannot run for the newly duplicated tabs.
I have a hidden 'classSheet' that holds a range of predefined zoom values for a set of sheets in the workbook. A function setting all those predefined zooms to the 'default' by looping true all sheets referred to by codename. Now if I use the sheetname instead the user could have changed this sheetname. For the codename I wanted to check if the sheet still exists and loop true the collection.
As a result, of this approach, I thought to be pretty sure all goes as intended to. To be sure you're not missing anything, unhide any hidden sheets by selecting View → Unhide under Window options or right click and select Unhide (pre-2007, Format → Sheet → Unhide). If this menu option is grayed out, you have no hidden worksheets to worry about. With all your sheets visible, start from the sheet on the far left and move one-by-one to the right.
If the file size drops dramatically considering the amount of data on that sheet, you've probably found your corruption. Another mistake is referencing entire columns as the data source for charts and pivot tables rather than just the cells with actual data in them. To fix these problems, you will need to eliminate all the superfluous formatting and restrict your data source to only the useful range of cells. This hack doesn't work perfectly, though it usually works well enough. The keyword used in the code, Target, will refer only to the cell that is active at the time of selection. An INDIRECT formula can refer to cells in other workbooks, but will return a #REF!
In this example, you'll create a formula with the INDIRECT function, using references to a file name, sheet name and cell name. In this formula, the ROW and COLUMN functions return an array of all the row and column numbers in the range, respectively. Based on those numbers, the ADDRESS function builds an array of cell addresses. But because the formula is entered in a single cell, only the first item of the array is displayed, which corresponds to the first cell in the range. With this sidebar open, click a cell or select a range of cells in your spreadsheet.
You can build a list of other named cells and cell ranges this way. If the code is in a code module, it will choose the named range depending on how it is scoped. It will look at the named ranges scoped to the ActiveSheet first and then after that, look through the named ranges scoped to the workbook. As we can see, the Range object behaves the same way a cell does with an address. Copy this link down as many rows and across as many columns as needed.
When a formula needs to be made absolute, you use the dollar sign ($)in front of the column letter and/or row number of the cell reference, as in $A$1. Once you do this, no matter where you copy your formula, the formula will reference the same cells. Sometimes, however, you may have already set up a lot of formulas that contain not absolute references, but relative references.
You would usually do this so that when you copy the original cell formula down or across, the row and column references change accordingly. Excel's worksheet and workbook templates provide you with a running start on your next project, enabling you to skip the initial setup, formatting, formula building, and so on. Saving a template worksheet simply means opening a new workbook, deleting all but one worksheet, and then creating the basic template you will be using.
Once you're finished, select Office button → Save As… (pre-2007, File → Save As…) and choose Excel Template from the dialog's Save As Type drop-down list. Users can bypass all these protections by disabling macros entirely. Click the Office button and choose Excel Options → Trust Center → Trust Center Settings and press the Macro and press the Macro Settings Button (pre-2007, Tools → Macro → Security). On the other hand, if using the spreadsheet requires the use of macros, users might be more likely to have macros turned on. These hacks are a convenience and do not provide heavy-duty data security. Once the code is in place, each time you select any cell on the worksheet, the code checks to see whether the cell you selected is within the range named MyRange.
If it is, the code will automatically group the worksheets you want grouped. If it isn't, it will ungroup the sheets simply by activating the sheet you are already on. The beauty of this hack is that there is no need to manually group the sheets and therefore run the risk of forgetting to ungroup them. It is no coincidence that Excel spreadsheets can comprise 1,048,576 rows (65,536 pre-2007) but only 16,384 columns (256 pre-2007). If you find you are repeating the same data over and over for two or more rows in one of these columns, resist the temptation to use blank cells to indicate repetition.
#Loads the selected cell of the active workbook into a pandas DataFrame. If you select a single cell that has adjacent cells, the range is auto-expanded and turned into a pandas DataFrame. If you don't have pandas installed, it returns the values as nested lists. To remove named ranges from a workbook manually, open the name manager, select a range, and click the Delete button. If you want to remove more than one name at the same time, you can Shift + Click or Ctrl + Click to select multiple names, then delete in one step. Range.Address is used to get the cell address for simple local reference (ex. $A$1) or reference style notation for cell references (ex. A1 or R1C1 format).
It can also be used to get the range address which includes the workbook name and worksheet name. By separating the two names with a space you indicate you want to get the intersection of these two named ranges. Since in this case this is a single cell, the formula returns a single number.
Here, we're looping through the names range object and setting the current item to the cell variable. This means that each time we run through the loop, cell represents a single range object. A range object can contain a single cell, multiple cells, a column or a row.Read more about declaring variables.
Pre-2007 users, instead of clicking each name in the Define Name dialog, can insert a new worksheet and select Insert → Name → Paste. This will create a list of all the names in your workbook, with their referenced ranges in the corresponding column. This time replace the ampersand sign with an equals sign (don't forget to do this with the source range you just copied). Your formulas now should be referencing the same cell references as your originals. You should now see the tab you created (named Ozgrid in the screen shot in Figure 1-10) on the dialog floating over your screen. You also should now see your Template workbooks and worksheets, as long as you saved them to this folder.
The INDIRECT function returns a reference to a range. You can use this function to create a reference that won't change if row or columns are inserted in the worksheet. Or, use it to create a reference from letters and numbers in other cells. Despite this flexibility when referring to cells within a particular Excel worksheet, Excel's VBA Range object does have some limitations. The most relevant is that you can only use it to refer to a single Excel worksheet at a time. Therefore, in order to refer to ranges of cells in different worksheets, you must use separate references for each of the worksheets.
The print area is used to specify a range of cells that will be printed, rather than printing an entire worksheet. This is particularly useful for very large worksheets with multiple columns and rows. The name box appears to the left of the formula bar and displays the name of the current cell.
Unless you define a cell or range of cells with a specific name, the name box will display the cell reference of the active cell. Data refers to the type of information that can be stored in the cells of a spreadsheet. Spreadsheet data types include values , labels, formulas and functions.
In the previous section the the .Range property was called from the Application object. When writing business code it generally is better to be specific about which workbook and which sheet you are operating on. These will be normally be already be available as variables in your code.
Below example uses the named range "Company" which makes it clearer what data is contained in the range. Locally scoped named ranges make sense for worksheets that use named ranges for local assumptions only. The above code navigates you to cell E6, and now let's say you need to select the range of cells that consists of the five columns and three rows from the E6. So what you need to do is after using OFFSET, use the resize property by adding ".Resize". When the current selected range is already named, the name box will show its name.